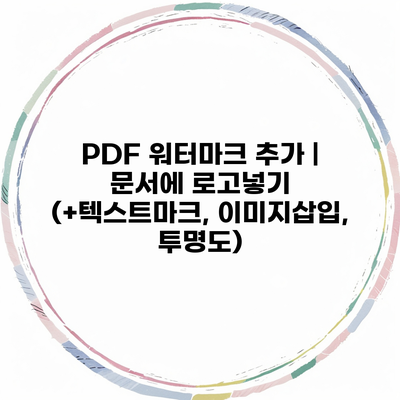PDF 문서에 보안 조치를 강화하려면 워터마크 추가가 필수적이에요. 많은 사람들이 문서의 소유권이나 기밀성을 더하고 싶어하기 때문에, 그 방법을 아는 것이 매우 중요하답니다. 이번 블로그 포스트에서는 PDF 문서에 로고와 텍스트, 이미지를 삽입하는 방법, 투명도 조절 방법 등을 자세히 알려드릴게요.
✅ 가족관계증명서 발급 절차를 쉽게 알아보세요!
Contents
PDF 워터마크란 무엇인가요?
PDF 워터마크는 문서의 특정 부분에 배경으로 삽입되는 텍스트나 이미지를 의미해요. 이를 통해 문서의 소유권을 명시하거나 기밀정보를 보호하는 데 도움을 줍니다. 예를 들어, “기밀”, “초안”, “저작권”과 같은 단어를 사용해 문서 각 페이지에 이러한 워터마크를 배치할 수 있죠.
워터마크의 필요성
- 소유권 명시: 다른 사람이 문서를 무단으로 사용할 경우 법적 보호를 받을 수 있어요.
- 기밀성 유지: 내부 문서나 초안 등을 외부에 유출되는 것을 방지할 수 있답니다.
- 브랜딩 강화: 기업 로고를 삽입해 브랜드 인지도를 높이는 효과도 있어요.
✅ PDF 문서에 로고와 텍스트 워터마크를 쉽게 추가하는 방법을 알아보세요.
PDF 문서에 워터마크 추가하기
PDF에 워터마크를 추가하는 방법은 다양한 소프트웨어와 도구를 사용하여 수행할 수 있어요. 여기서는 Adobe Acrobat Reader와 같은 소프트웨어를 이용하는 방법에 대해 설명할게요.
Adobe Acrobat에서 워터마크 추가하기
- Adobe Acrobat을 실행합니다.
- 상단 메뉴에서 “도구”를 선택한 후 “편집 PDF”를 클릭하세요.
- “워터마크” 옵션을 선택하고 “추가”를 클릭합니다.
- 텍스트 또는 이미지를 선택하여 워터마크를 구성합니다.
- 위치, 회전, 투명도 등을 설정한 후 “확인”을 눌러 적용합니다.
워터마크 설정 예시
| 설정 항목 | 설명 |
|---|---|
| 텍스트 | “저작권 © 2023 회사명” 등 적절한 텍스트 입력 |
| 이미지 | 회사 로고 파일을 업로드 |
| 위치 | 페이지 중앙, 상단, 하단 등 선택 가능 |
| 투명도 | 0%에서 100% 사이에서 조절 가능 |
✅ AI를 활용해 손쉽게 나만의 로고를 만들어보세요.
로고 및 텍스트 마크 삽입
로고와 텍스트 마크를 삽입할 때는 문서의 가독성 및 디자인을 고려해야 해요. 서식이 잘 설정된 문서일수록 전문적인 이미지를 줄 수 있답니다.
로고 삽입 방법
- 워터마크 추가하기와 동일한 방법으로 “워터마크”를 선택합니다.
- 이미지 파일을 업로드하여 로고를 삽입합니다.
- 로고의 크기와 위치를 조정해가며 적절한 위치에 배치하세요.
텍스트 마크 추가
- 텍스트 추가: 워터마크 설정에서 텍스트를 입력하는 옵션을 선택하고 관련 정보를 입력합니다.
- 폰트 스타일: 다양한 폰트와 색깔을 사용하여 로고와 조화를 이루도록 합니다.
✅ PPT에서 사진의 투명도를 쉽게 조절하는 방법을 알아보세요.
투명도 조절하기
워터마크의 투명도를 조절하면 문서의 본내용을 방해하지 않으면서도 시각적으로 중요한 정보를 전달할 수 있어요. Adobe Acrobat에서는 워터마크 설정 시 투명도를 조절하는 기능이 제공됩니다.
결론
PDF 문서에 워터마크를 추가하고 로고를 삽입하는 것은 문서의 소유권과 기밀성을 보장하는 중요한 방법이에요. 다음에 PDF 문서를 다룰 때, 위의 방법들을 활용해보세요. 문서의 전문성은 물론, 보호도 함께 강화할 수 있어요.
이제 여러분이 PDF 문서에 워터마크와 로고를 추가하는 데 필요한 모든 정보를 얻었으니, 최적의 방법으로 여러분의 문서를 보호하고 브랜딩을 강화해 보세요!
간단한 글 하나로 보안성을 높이고, 여러분의 전문성을 한 단계 끌어올릴 수 있어요. 적극 추천합니다!
자주 묻는 질문 Q&A
Q1: PDF 워터마크란 무엇인가요?
A1: PDF 워터마크는 문서의 특정 부분에 배경으로 삽입되는 텍스트나 이미지를 의미하며, 문서의 소유권을 명시하거나 기밀정보를 보호하는 데 도움을 줍니다.
Q2: Adobe Acrobat에서 워터마크를 추가하는 방법은 무엇인가요?
A2: Adobe Acrobat에서 워터마크를 추가하려면 “도구” 메뉴에서 “편집 PDF”를 선택한 후 “워터마크” 옵션에서 “추가”를 클릭하여 텍스트나 이미지를 구성하면 됩니다.
Q3: 워터마크의 투명도는 어떻게 조절하나요?
A3: 워터마크 설정 시 투명도를 조절하는 기능이 제공되며, 0%에서 100% 사이에서 조절하여 문서 본내용을 방해하지 않을 수 있습니다.